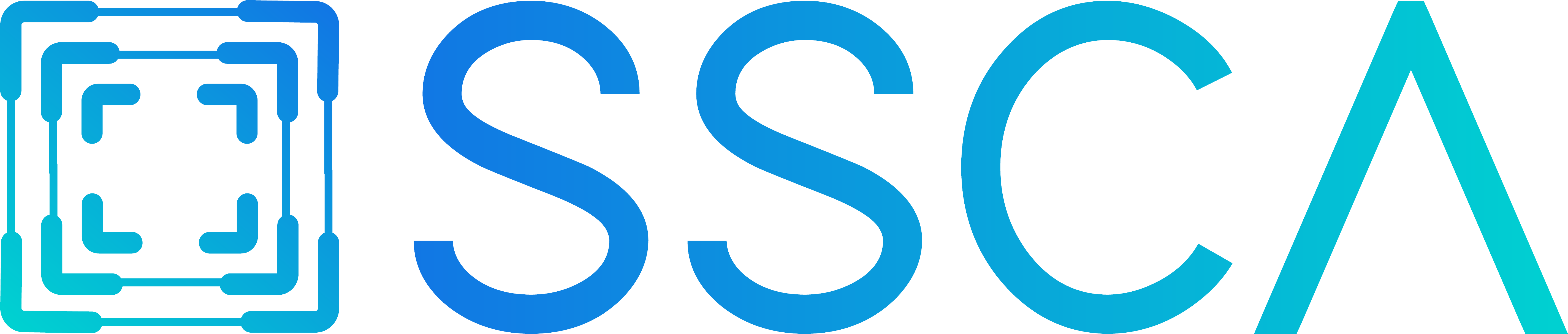QUE CHERCHEZ-VOUS ?
Comment accéder au questionnaire de l’entreprise que je souhaite visiter?
Accédez à l’URL transmise par l’entreprise, créez un compte ou connectez-vous et vous pourrez accéder directement au questionnaire.
Pourquoi mon accès est-il refusé suite à mon questionnaire?
Une logique de conformité est intégrée au questionnaire. Si votre accès est refusé une fois le questionnaire rempli, c’est que vous avez répondu une ou plusieurs mauvaises réponses. Vous pouvez à nouveau réessayer .
Comment accéder à la plateforme utilisateur?
À l’aide d’un navigateur Web, entrez l’URL suivante dans votre barre d’adresse : zoey-ssca.com/home (l’url va etre modifiée lorsque la nouvelle plateforme sera livrée)
Conservez-vous une copie de mon passeport vaccinal?
Non, l’information contenue dans le passeport vaccinal est expédiée à notre serveur pour effectuer une validation, mais nous ne conservons pas le contenu du passeport vaccinal.
Comment créer un compte?
Rendez-vous sur la plateforme Web en tapant l’URL suivante dans votre barre d’adresse : (url).
Sélectionnez l’option “m’inscrire” et entrez les renseignements demandés (prénom, nom, courriel et/ou # de téléphone).
Ensuite, vous recevrez un courriel avec un lien pour valider votre compte et accéder au questionnaire.
Pourquoi mon accès est-il refusé suite à mon questionnaire?
Une logique de conformité est intégrée au questionnaire. Si votre accès est refusé une fois le questionnaire rempli, c’est que vous avez répondu une ou plusieurs mauvaises réponses. Vous pouvez à nouveau réessayer
Comment modifier les informations de mon profil?
Connectez-vous à votre compte et accédez à la section Profil en cliquant sur l’avatar dans le coin supérieur droit. Vous serez ensuite en mesure de modifier tous les renseignements associés à votre profil d’utilisateur.
Démarrer pour les employés
Comment accéder à la plateforme administrateur?
À l’aide d’un navigateur Web, entrez l’URL suivante dans votre barre d’adresse : zoey-ssca.com/
Qui a accès à la plateforme de mon entreprise?
Deux modes sont disponibles :
Tous les utilisateurs ayant l’identifiant de l’entreprise peuvent y accéder
Les utilisateurs doivent être approuvés ou ajoutés par un administrateur afin d’accéder à la plateforme.
Qui a accès à la plateforme de mon entreprise?
Deux modes sont disponibles :
Tous les utilisateurs ayant l’identifiant de l’entreprise peuvent y accéder
Les utilisateurs doivent être approuvés ou ajoutés par un administrateur afin d’accéder à la plateforme.
Données et sécurité
Quels protocoles de sécurité sont utilisés pour garantir la protection de mes données personnelles stockées sur vos serveurs ?
Vos données d’identification personnelle sont conservées sur nos serveurs. Des mesures de sécurité adéquates sont mises en place afin de chiffrées et cryptées les données en transit et au repos.
Conservez-vous une copie de mon passeport vaccinal?
Non, l’information contenue dans le passeport vaccinal est expédiée à notre serveur pour effectuer une validation, mais nous ne conservons pas le contenu du passeport vaccinal.
Dispositifs et accessoires
Quel type de codes et cartes les lecteurs de codes QR peuvent-ils lire?
Cartes : 13.56 MHz, protocole 14443a : NXP Mifare, F08 Fudan, etc.
Codes : QR
code, NEA-8, NEA-13, CUP-A, CUP-E,
CODE39, CODE93, CODE128, GS1
Étendu empilé, etc.
Vos appareils peuvent-ils être reliés au système de contrôle d’accès existant?
Oui, nos appareils disposent d’un relais sec qui permet de se relier au circuit électrique de la majorité des systèmes
Vos appareils peuvent-ils être installés à l’extérieur?
Oui, certains de nos appareils ont une protection contre l’eau et la poussière (IP66) et peuvent résister à des températures allant de -20 à 40 C sans exposition directe au soleil.
Comment jumeler ma tablette à un lecteur QR ?
Veuillez d’abord vous rendre à l’url suivante sur votre tablette url/companyslug/modetablettepairing et donner un identifiant unique composé de chiffres à votre tablette.
Ensuite, accédez à la plateforme d’administrateur et rendez-vous sur l’onglet Lecteur QR → Lecteur QR.
Appuyer sur le bouton Éditer du lecteur que vous souhaitez jumeler .
Appuyez sur le bouton Modifier id tablette et entrez l’identifiant que vous avez attribué à la tablette.
Rafraîchissez la page sur votre tablette et vous verrez le questionnaire.
Mon compte
J’ai oublié mon mot de passe de mon compte utilisateur
Tapez l’URL suivante dans votre barre d’adresse : (url/forgot-password) et entrez le courriel associé à votre compte. Vous recevrez un courriel avec un lien pour redéfinir votre mot de passe.
J’ai oublié mon mot de passe de mon compte utilisateur
Tapez l’URL suivante dans votre barre d’adresse : (url/forgot-password) et entrez le courriel associé à votre compte. Vous recevrez un courriel avec un lien pour redéfinir votre mot de passe.
Répertoire
Comment ajouter des groupes à mon entreprise?
Afin d’ajouter des groupes, rendez-vous sur l’onglet Groupe et cliquez sur le bouton Ajouter un groupe dans le coin supérieur droit.
L’option Privée permet de rendre le groupe seulement visible aux administrateurs lorsqu’ils ajoutent des utilisateurs. Ce groupe ne sera donc pas affiché sur l’interface utilisateurs.
Comment supprimer des groupes de mon entreprise?
Il n’est pas possible de supprimer des groupes, mais il est possible de les archiver (et de les désarchiver).
Pour ce faire, allez sur l’onglet Groupe et appuyez sur l’icon Archiver
Integrations
Que comprend l'API REST ?
Le REST API inclus :
GET rapports numérisation des codes QR et des bornes Zoey
GET rapports des questionnaires
GET liste d’utilisateurs
Créer/modifier/supprimer un ou plusieurs utilisateur(s)
À quoi puis-je me connecter lorsque j'utilise un webhook ?
Possibilité de s’abonner aux événements suivant à l’aide d’un Webhook:
Créer/modifier/supprimer un ou plusieurs utilisateur(s)
Nouveau rapports de numérisation des codes QR et des bornes Zoey
Plateforme Web administrateur
Comment configurer les paramètres de mon entreprise ?
Connectez-vous sur votre compte administrateur et rendez-vous sur l’onglet Paramètres de l’entreprise.
Voici une liste décrivant l’effet de chacun des paramètres :
- Autoriser l’envoi de courriels : Permet d’activer ou de désactiver l’envoi automatique des courriels que notre plateforme transmets aux utilisateurs.
- Téléphone requis pour s’inscrire : Permet d’exiger un numéro de téléphone lorsque l’utilisateur s’inscrit.
- Courriel requis pour s’inscrire : Permet d’exiger un numéro de Courriel lorsque l’utilisateur s’inscrit.
- Validation questionnaire : Permet d’activer ou non la validation du questionnaire intelligent. Si désactivé, les utilisateurs pourront accéder à l’établissement sans avoir répondu de manière conforme au questionnaire.
- Mode pandémie : permet d’activer ou non la validation du passeport vaccinal. Lorsque activé, l’utilisateur sera invité à soumettre son passeport vaccinal afin d’accéder au questionnaire.
- Fréquence d’expiration du passeport vaccinal :
Fréquence (en jours) à laquelle l’utilisateur devra soumettre de nouveau son passeport vaccinal sur la plateforme Web. - Mode approbation : Lorsque ce paramètre est activé, un administrateur devra approuver l’utilisateur pour que ce dernier puisse accéder au questionnaire.
Continuer sans passeport vaccinal : Si le mode pandémie est activé, l’activation de ce paramètre permet à l’utilisateur d’accéder au questionnaire en s’identifiant manuellement (sans avoir besoin de fournir son passeport vaccinal).
Comment activer ou désactiver l’envoi automatisé de courriels ?
Afin de désactiver tous les courriels que notre plateforme envoie aux utilisateurs, accédez aux Paramètres de l’entreprise et désactivez le paramètre Autoriser l’envoi de courriels.
Il est également possible de désactiver l’envoi de courriels un par un en se rendant sur Internationalisation – Courriels, des boutons seront disponibles pour activer ou désactiver les courriels individuellement.
Comment gérer mes utilisateurs?
Afin de gérer les utilisateurs de la plateforme, rendez-vous sur l’onglet Utilisateurs. De là, il sera possible de supprimer, modifier et d’ajouter des utilisateurs :
- Supprimer : sélectionner les utilisateurs à supprimer, défiler vers le bas de l’écran et cliquer sur Supprimer. Sinon, un bouton X à droite complètement de l’écran permet de supprimer des utilisateurs individuellement.
- Modification : Cliquez sur l’icône Éditer présent à droite de la rangée associée à l’utilisateur. Vous pourrez modifier tous les champs associés au compte, à l’exception de son courriel. (du moins pour le moment)
- Ajout : Dans le coin supérieur droit, cliquez sur le bouton Ajouter un utilisateur.
- Seuls les champs identifiés d’une étoile sont obligatoires.
- Le numéro de téléphone doit contenir 10 chiffres collés, sans espace ou trait d’union.
- •Le numéro d’IC doit être entre 100000000 et 999999998 inclusivement.
- On ne peut pas créer deux utilisateurs avec le même courriel ou le même numéro d’IC dans la même entreprise.
Il est également possible de faire de l’importation de masse d’utilisateurs à l’aide d’un fichier CSV (voir section Importation de masse d’utilisateurs)
Comment ajouter plusieurs utilisateurs en une seule fois?
Il est possible d’importer plusieurs utilisateurs en une seule fois à l’aide d’un fichier CSV bien formaté Note : Un fichier CSV est un format de fichier avec les valeurs séparées par une virgule, il est possible de créer un fichier EXCEL et de le convertir en fichier CSV.
Une fois le fichier CSV créé, rendez-vous sur l’onglet Utilisateur. Vous verrez dans le coin supérieur droit le bouton Importer des utilisateurs et un menu déroulant pour choisir dans quel groupe ces utilisateurs seront importés. Sélectionner le bon groupe et cliquez sur Importer des utilisateurs, sélectionner votre fichier CSV et cliquez sur Valider.
Cette opération peut prendre plusieurs minutes, merci de patienter.
Il est également possible d
Notes :
- Le courriel, le prénom et le nom sont des champs obligatoires dans le fichier CSV.
- Si vous souhaitez ne pas fournir de numéro d’IC, de numéro de téléphone ou de photo de
profil, veuillez tout de même conserver les virgules.
- Un courriel invitant l’utilisateur à définir un mot de passe pour son compte sera envoyé à
tous les utilisateurs importés. Donc, assurez-vous de valider les adresses de courriel avant de procéder.
Comment gérer mon questionnaire intelligent?
Notre plateforme permet de créer trois types de questions : Les questions sanitaires, les questions
à choix de réponses et les questions ouvertes qui sont intégrés dans deux types de questionnaires :
Les questionnaires sanitaires et les questionnaires additionnels.
Voici les différentes fonctionnalités reliées aux questionnaires ainsi que
les différents types de questions et de questionnaires.
Avant de créer un questionnaire, il faut d’abord créer des questions. Ensuite, il sera possible d’intégrer ces questions dans des questionnaires.
Veuillez vous référer à la section X pour ajouter une question sanitaire.
Veuillez vous référer à la section Y pour ajouter une question à choix de réponse.
Veuillez vous référer à la section Z pour ajouter une question ouverte.
Une fois que les questions ont été définies, il est maintenant temps de créer les questionnaires.
Les questions de type sanitaire peuvent être ajoutées au questionnaire sanitaire, alors que les questions de type choix de réponses et ouvertes peuvent être ajoutées aux questionnaires additionnels.
Les questionnaires sanitaires peuvent seulement accueillir des questions de type sanitaire. Lors de
la création d’un tel questionnaire, il est nécessaire de définir une période de validité, après quoi le
questionnaire sera expiré et l’utilisateur devra en remplir un nouveau. Il est possible de :
- Définir une période de validité en jours et en heures (par exemple, 24 heures ou 5 jours).
- Faire expirer les questionnaires quotidiennement à une heure précise (par exemple, faire
expirer tous les questionnaires à minuit).
Note: Le questionnaire sanitaire est visible par tous les utilisateurs de la plateforme.
- Si l’option d’expiration quotidienne est activée, il faudra fournir l’heure à laquelle les questionnaires doivent expirer, mais aussi une période de validité en heures. Ainsi, les pa-
ramètres venant à échéance en premier engendreront l’expiration du questionnaire.
- Il peut seulement y avoir un questionnaire sanitaire actif.
- Le questionnaire sanitaire actif est le dernier qui aura été créé.
Afin de créer un questionnaire sanitaire
- Allez à l’onglet Questionnaire → Sanitaire.
- Cliquez sur Ajouter un questionnaire dans le coin supérieur droit de l’écran.
- Définissez un nom pour le questionnaire (ce nom apparaît seulement dans l’interface d’ad-
ministrateur et donc les utilisateurs ne le verront pas).
- Indiquez le mode d’expiration du questionnaire.
- Ajoutez les questions désirées et cliquez sur Valider.
Modification du questionnaire sanitaire : Après la création du questionnaire, seulement son nom
peut être modifié. Pour modifier un questionnaire, cliquez sur l’icône Éditer.
Suppression du questionnaire sanitaire : Un questionnaire sanitaire peut seulement être sup-
primé si aucune réponse n’a été soumise. Pour supprimer un questionnaire, cliquez sur l’icône
Supprimer.
Questionnaire additionnel :
Les questionnaires additionnels peuvent accueillir les questions à choix de réponses ainsi que les
questions ouvertes. Le questionnaire additionnel apparaît au-dessous du questionnaire sanitaire
et expire en même temps que ce dernier.
Notes :
- Il peut y avoir un nombre illimité de questionnaires additionnels.
- Ils peuvent être assignés à tous les utilisateurs ou seulement à certains groupes d’utilisateurs.
Afin de créer un questionnaire additionnel :
- Allez à l’onglet Questionnaire → Questionnaire additionnel.
- Cliquez sur Ajouter un questionnaire dans le coin supérieur droit de l’écran.
- Définissez un nom pour le questionnaire additionnel (ce nom sera visible par les utilisateurs
lorsqu’ils compléteront le questionnaire).
- Choisissez soit Tous les utilisateurs ou les groupes pour lesquels le questionnaire addition-
nel sera visible.
- Ajoutez des questions et cliquez sur Valider.
Modification du questionnaire additionnel : Après la création du questionnaire, il est possible de
modifier son nom ainsi que les groupes d’utilisateurs assignés. Pour modifier un questionnaire, cliquez sur l’icône Éditer.
Suppression du questionnaire additionnel : Un questionnaire additionnel peut seulement être
supprimé si aucune réponse n’a été soumise. Pour supprimer un questionnaire, cliquez sur l’icône
Supprimer.
. Si le questionnaire ne peut pas être supprimé mais que vous voulez le retirer , il suffit de retirer tous les groupes lui étant assignés.
Comment gérer mes questions d’ordre sanitaire ?
Les questions sanitaires comportent une bonne et une mauvaise réponse.
Afin de gérer les questions sanitaires, rendez-vous dans l’onglet Questions→Sanitaires. Vous verrez la liste des questions sanitaires déjà définies). Afin d’ajouter une question sanitaire, cliquez sur le bouton Ajouter une question dans le coin supérieur droit. Vous devrez ensuite définir le texte de la question, la bonne réponse ainsi que la mauvaise réponse, et ce, en anglais et en français.
Modification des questions :
Pour ce faire, allez à l’onglet approprié et cliquez sur l’icône Éditer. Effectuez vos modifications et cliquez sur le bouton Valider.
Suppression des questions :
Les questions peuvent être supprimées seulement si elles ne sont pas utilisées dans un questionnaire. Pour ce faire, cliquez sur l’icône Supprimer.
Comment gérer mes questions à choix de réponses ?
Les questions à choix de réponses comportent deux réponses et il n’y a pas de bonne ou de mauvaise réponse.
Afin de gérer les questions à choix de réponses, rendez-vous dans l’onglet Questions→Questionnaire.
Vous verrez la liste des questions à choix de réponses déjà définies. Afin d’ajouter une question, cliquez sur le bouton Ajouter une question dans le coin supérieur droit. Vous devrez ensuite définir le texte de la question ainsi que les deux réponses en anglais et en français.
Modification des questions: Pour ce faire, allez à l’on-glet approprié et cliquez sur l’icône Éditer. Effectuez vos modifications et cliquez sur le bouton Valider.
Suppression des questions : Les questions peuvent être supprimées seulement si elles ne sont
pas utilisées dans un questionnaire. Pour ce faire, cliquez sur l’icône Supprimer.
Comment gérer mes questions ouvertes ?
Les questions ouvertes comportent uniquement un champ de texte pour écrire une réponse.
Afin de gérer les questions ouvertes à choix de réponse, allez à l’onglet Questions→Question ouvertes. Vous verrez la liste des questions ouvertes déjà définies. Afin d’ajouter une question, cliquez sur le bouton Ajouter une question dans le coin supérieur droit. Vous devrez ensuite définir le texte de la question en anglais et en français.
Modification des questions: Pour ce faire, rendez-vous dans l’onglet approprié et cliquez sur l’icône Éditer. Effectuez vos modifications et cliquez sur le bouton Valider.
Suppression des questions : Les questions peuvent être supprimées seulement si elles ne sont pas utilisées dans un questionnaire. Pour ce faire, cliquez sur l’icône Supprimer.
Comment consulter les résultats de questionnaire de mes utilisateurs?
Tous les résultats des questionnaires sont compilés dans l’onglet Résultats du questionnaire. Il est possible de :
- Filtrer les résultats en fonction de :
- La validité du questionnaire.
- Le groupe de l’utilisateur.
- Le statut de l’utilisateur (inscrit ou non-inscrit).
- Le statut du questionnaire (expiré, conforme, non conforme).
- Renvoyer le questionnaire à tous les utilisateurs filtrés (en cliquant sur Renvoyer le questionnaire, la plateforme envoi un courriel (personnalisable) aux utilisateurs avec un lien vers un questionnaire.
- Renvoyer le questionnaire à l’utilisateur.
- Effectuer une recherche par Prénom, Nom ou Courriel.
- Voir les détails du questionnaire (voir les réponses à chacune des questions).
Note : Il est possible d’exporter les résultats du questionnaire en format CSV. Demandez à SSCA ou à votre super-administrateur si vous êtes sur un serveur privé.
Comment recevoir une notification lorsqu’un utilisateur de mon groupe complète un questionnaire ou numérise son code QR ?
La plateforme SSCA permet d’envoyer des notifications aux superviseurs de l’utilisateur lorsque celui-ci complète un questionnaire. En effet, le superviseur peut être attitré à plusieurs groupes d’employés et peut choisir dans quel cas il souhaite recevoir des notifications. Il peut recevoir des notifications quand un utilisateur complète un questionnaire conforme et/ou un questionnaire non conforme.
Pour ce faire,
- Connectez-vous sur la plateforme d’administration à l’aide de votre compte administrateur.
- Cliquez sur votre photo de profil dans le coin supérieur droit.
- Accédez à Mes préférences.
- Vous verrez la liste des groupes de l’entreprise. Vous pourrez sélectionner les groupes pour
lesquels vous souhaitez recevoir des notifications.
Les notifications seront envoyées par courriel et vous serez informé de la date à laquelle le questionnaire a été complété, du prénom, du nom,
de l’adresse courriel et du groupe de l’utilisateur ainsi que de la conformité de son questionnaire.
Comment configurer mes lecteurs QR pour seulement permettre l’accès à certains groupes d’utilisateurs ?
Rendez-vous sur l’onglet Lecteur QR → Lecteur QR.
Vous verrez ensuite la liste des lecteurs QR associés à votre entreprise. Cliquez sur le bouton Éditer, il sera ensuite possible d’associer tous les utilisateurs ou seulement un ou plusieurs groupes d’utilisateurs au lecteur Ainsi, lorsqu’un utilisateur numérise un code QR sur le lecteur, la plateforme est en mesure de valider si cet utilisateur est admissible dans la zone.
Comment jumeler ma tablette à un lecteur QR ?
Veuillez d’abord vous rendre à l’url suivante sur votre tablette url/companyslug/modetablettepairing et donner un identifiant unique composé de chiffres à votre tablette.
Ensuite, accédez à la plateforme d’administrateur et rendez-vous sur l’onglet Lecteur QR → Lecteur QR.
Appuyer sur le bouton Éditer du lecteur que vous souhaitez jumeler .
Appuyez sur le bouton Modifier id tablette et entrez l’identifiant que vous avez attribué à la tablette.
Rafraîchissez la page sur votre tablette et vous verrez le questionnaire.
Comment accéder aux rapports des lecteurs QR ?
Lorsqu’un utilisateur numérise son code QR sur le lecteur, les résultats apparaissent dans l’onglet
Lecteur QR → Rapport des lecteurs QR. Les champs suivants seront peuplés :
- Date de la numérisation.
- Prénom, nom et courriel de l’utilisateur.
- Groupe.
- Groupe autorisé? (si le groupe de l’utilisateur est synchronisé dans la caméra).
- Statut du questionnaire au moment de la numérisation.
- Nom du lecteur.
- Accès autorisé? (si la plateforme a autorisé ou refusé l’accès).
- Conformité du passeport vaccinal (si le mode pandémique est activé).
- Questionnaire (possibilité de voir les détails du questionnaire au moment de la mesure, si la validation du questionnaire est activée).
Plusieurs filtres sont présents dans le haut de l’interface. Notamment, il est possible de filtrer les
résultats en fonction de :
- Une plage de temps donnée.
- Recherche par nom, prénom ou courriel.
- Un groupe d’utilisateurs.
- Un lecteur QR.
- Le statut du questionnaire.
Comment accéder aux rapports des lecteurs QR ?
Lorsqu’un utilisateur numérise son code QR sur le lecteur, les résultats apparaissent dans l’onglet
Lecteur QR → Rapport des lecteurs QR. Les champs suivants seront peuplés :
- Date de la numérisation.
- Prénom, nom et courriel de l’utilisateur.
- Groupe.
- Groupe autorisé? (si le groupe de l’utilisateur est synchronisé dans la caméra).
- Statut du questionnaire au moment de la numérisation.
- Nom du lecteur.
- Accès autorisé? (si la plateforme a autorisé ou refusé l’accès).
- Conformité du passeport vaccinal (si le mode pandémique est activé).
- Questionnaire (possibilité de voir les détails du questionnaire au moment de la mesure, si la validation du questionnaire est activée).
Plusieurs filtres sont présents dans le haut de l’interface. Notamment, il est possible de filtrer les
résultats en fonction de :
- Une plage de temps donnée.
- Recherche par nom, prénom ou courriel.
- Un groupe d’utilisateurs.
- Un lecteur QR.
- Le statut du questionnaire.